Tugas Instalasi Windows 10
TUGAS INSTALASI WINDOWS 10
Pengertian Windows 10 merupakan sistem operasi komputer pribadi yang dikembangkan oleh Microsoft sebagai bagian dari keluarga sistem operasi Windows NT. Diperkenalkan pada tanggal 30 September 2014, dirilis pada 29 Juli 2015 dan pada November 2015, Threshold 2 dari Windows 10 (v10.0.10586) dirilis ke publik.
Pertama diperkenalkan pada bulan April 2014 pada Konferensi Build, Windows 10 bertujuan untuk mengatasi kekurangan dalam antarmuka pengguna pertama kali diperkenalkan oleh Windows 8 dengan menambahkan mekanik tambahan yang dirancang untuk meningkatkan pengalaman pengguna untuk perangkat yang tidak ada layar sentuh (seperti komputer meja dan laptop), termasuk kebangkitan menu Mulai yang terlihat di Windows 7, sistem desktop maya, dan kemampuan untuk menjalankan aplikasi Bursa Windows dalam jendela pada desktop daripada modus layar penuh.
CARA INSTALASI WINDOWS 10
Langkah-Langkah Instalasi
1. Pilih Indonesian (Indonesia) pada Time and currency format. Untuk yang lainnya seperti Language to install dan Keyboard or input method biarkan default, tidak usah diganti. Selanjutnya pilih Next.
3. Saya anggap anda belum mempunyai product key Windows 10, jangan khawatir karena kita bisa melakukan aktivasi setelah proses instalasi selesai. Jadi tinggal pilih I don’t have a product key.
4. Pilih edisi windows 10 yang anda inginkan. Disini saya sangat merekomendasikan Windows 10 Pro. Selanjutnya pilih Next.
5. Kemudian centang I accept the license terms, lalu pilih Next untuk melanjutkan.
6. Pada langkah berikut ini, pilih Custom: Install Windows only (advanced).
Pada tahap partisi tolong diperhatikan dengan seksama, karena ini bersangkutan dengan data-data penting anda.
Tahap partisi hardisk bisa berbeda, tergantung pengguna melakukan instalasi pada laptop yang sudah ada sistem operasinya (beserta data-data penting di dalamnya, orang-orang sering menyebutkan dengan istilah install ulang) atau instalasi dilakukan pada laptop baru (biasa disebut DOS / belum ada sistem operasi sebelumnya).
1. Seperti yang anda lihat pada gambar dibawah, menunjukkan ruang hardisk laptop masih kosong (Unallocated Space). Untuk itu, anda harus mempartisinya terlebih dahulu. Untuk jumlah partisinya sesuai kebutuhan anda, disarankan minimal 2 partisi atau lebih.
2. Pilih Drive 0 Unallocated Space > New.
3. Tentukan ukuran partisi tersebut, lalu pilih Apply. Ukurannya jangan terlalu banyak dan jangan terlalu sedikit juga.
Hitungan kasarnya seperti ini, misalkan ukuran hardisk laptop anda 500GB, beri ukuran minimal 150GB sudah lebih dari cukup. Partisi yang pertama kali anda buat ini merupakan partisi system atau yang lebih disebut dengan partisi C:.
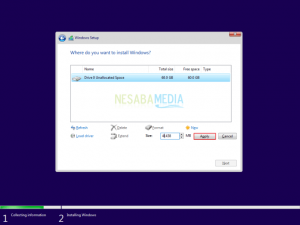
4. Pilih OK untuk pembuatan system reserved partition.
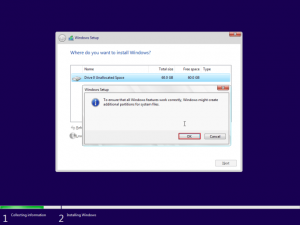
5. Silakan buat 1 atau lebih partisi lagi dengan cara yang sama seperti pada Nomor 2 – 3.
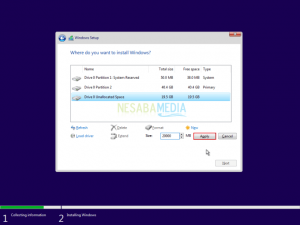
6. Seperti yang anda lihat pada gambar berikut ini, saya hanya membuat 2 partisi utama. Selanjutnya pilih Drive 0 Partition 2 untuk lokasi instalasinya (jangan ditempatkan di partisi lain ya), lalu pilih Next.
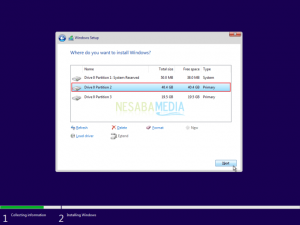
7. Proses instalasi sedang berjalan. Proses ini memakan waktu kira-kira 30 menitan. Ketika proses ini sudah mencapai 100%, anda bisa mencabut flashdisknya supaya nanti tidak kembali ke jendela awal instalasi.
Catatan: Nantinya komputer/ laptop anda akan restart sendiri berulang kali, jadi jangan khawatir, karena hal tersebut merupakan bagian dari proses instalasi windows 10. Dan perlu diingat juga, jika muncul tampilan hitam seperti pada langkah nomor C.7, pastikan anda jangan tekan tombol apapun.
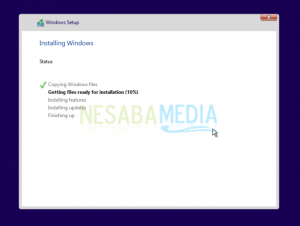
Tunggu hinggal instalasi selesai dan komputer merestart ulang.
SELESAI.








Komentar
Posting Komentar